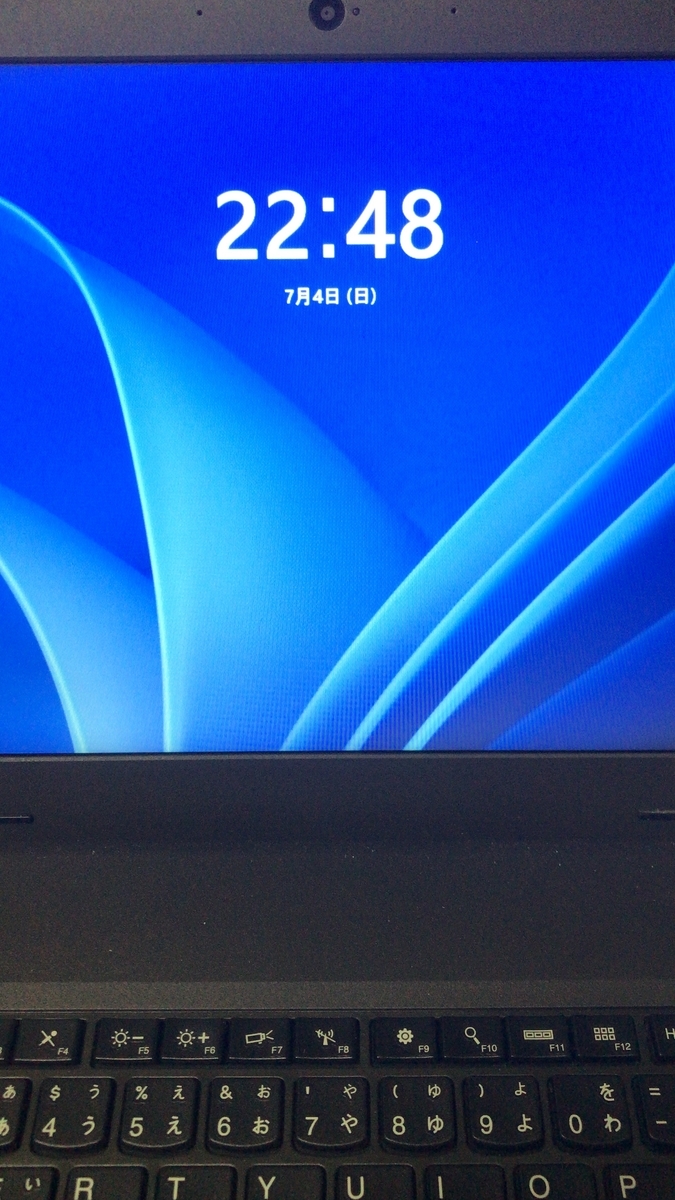このブログでは毎度おなじみ富士通の法人向けタブレットSTYLISTICS Q550&552。中身の基板も含めてそっくりな外観なので兄弟機のように思われがちだが、実は中身はかなり違う。
STYLISTICS Q550/C
SSD 30GB(halfSATA)
メモリ 2GB(固定)
CPU Atom Z670 1.5GHz
STYLISTICS Q552/E
SSD 60GB(halfSATA)
メモリ 2GB(固定)
CPU Atom N2600 1.4GHz
両機ともにプリインストールOSはWindows7 proのためWindows10に無償インストールすることができる。
CPUを見てもらうとわかると思うが同じような外観なのにCPUの世代がCedar TrailとOak Trail で1世代違う。この世代差が出るためか、Windows10の対応がかなり異なり、Q550が途中でアップデートできなくなったのに対してQ552は現時点でも自動で更新告知が入ってくるため最新(現時点で21H1)のWindows10で使用することができる。自動更新告知が我が家で一番早かったのがこのQ552だ。さすが法人向け機種である。
が、しかし、この2機種、今となっては非力な機種であり、かつ、GPUが悲劇のPowerVR系であるためWindows10ドライバが存在しない。Q550は無理やりインストールできるが、Q552は何をやってもだめ。ネットを調べてもトリッキーな手法で成功した(実質は失敗してるが)事例が見つかるだけで成功例はない。
Q552にはマイクロソフト標準ドライバが当たっているが、縦横比がおかしい。。。使い物にならん。。。
そこで、Windows10をはなれて別のOSを入れたくなるのが人情だが、ネットで調べてもらえばわかる通り
入りません
わずかにQ550にubuntuを入れたが重くて使い物にならなかった、という報告を見ることができたが、Q552については全滅だった。実際にやってみると、起動の途中で止まってしまいインストールはおろかライブ起動すらできない。ubuntuのには確かに起動したが、確かに重くて使いも二にならなかった。
しかし、Windows10は入るのにLinuxは入らないというのは何かおかしいと思わないだろうか。2012年以降の富士通機には様々なトラップが入っていてLinuxを入れさせないようにしているといううわさもある。
富士通はどうもLinuxを憎んでいるようだ、というのが各種富士通タブレットにLinuxを入れようとしたユーザーの共通した認識のようである(あくまでも海外の複数フォーラムをざっくり読んだ感じの印象)
それぞれのトラップについて説明する。各機種の末尾に?C ?Eなどのバリエーション記号が入っているがこれはトラップの種類か異なることを示している。したがって、ここから記述するトラップとその回避策は機種限定である、
Q550/C...クラスタサイズトラップ。クラスタサイズが4096以下の外部媒体からのインストールでないとクラスタサイズチェックでメディア異常と判定してインストールをはじく仕様である。信じられるかいこんなこと真面目にやってるんだよ?正攻法で突破するには4GB以下のメディアを使用すればインストールができるようになる。富士通は異常だ。
Q552/E...64bitトラップ。 32bitOSをはじくように設定されている。N2600でメモリ2GBだからつい32bitOSを入れたくなる。そこをはじくようにわざわざ作ってある。正攻法で突破するには64bitOSを用意すればよい。明らかにこれ作ったメーカーは異常だ。そんなにLinuxが憎いのか(w
というわけで、仕掛けさえさえわかってしまえばあとは簡単にインストトールできるようになるのだが、いちいちRufusでインストールメディアを作るときにクラスタサイズを4096に決め打ちしたり、同じOSなのに32nitと64bitでUSBメモリを1本ずつ用意したりとかそんなめんどくさいことやってられるか富士通!
そこでおすすめしたのが奇跡のマルチOSインストールメディア作成ツールVentoyことベントイである。
bluetone2016.hatenablog.com
Ventoyを簡単におさらいすると、インストールメディアにできる媒体はHSS SATASSD microSD USBメモリ 外付けSSD NVMeSSDなんでもござれの万能ソフトである。
手順
①どうせ相手はUSB2.0でしかデータを読まないのでリーダーに16GBのmicroSDカードを知れたものをVentoyでブータブルメディア化する。
②ventoyはこのカードの中に二つのドライブを作る。VentoyとVentoyEFIだ。後者は起動領域なのでそのままにして、Ventoyドライブをフォーマットする。この時にクラスタサイズを自動ではなく4096に設定する。使うメディアのサイズが128GBであっても同じことである。
③フォーマットが済んだmicroSDカードにQ550/C用に32bitOSをQ552/E用に64bitOSを適宜コピーしていく。
これで2つのタブレットで共通に使えるOS総当たり戦用のメディアが完成した。だいたい3種6本くらいのisoファイルが入る。
VS"Q550/C"戦
Ventoyを入れたディスクから起動して、ISOファイル選択画面で32bitOSを選ぶ、ここで64bitOSを選ぶと、32bitマシンには64bitOSは入らないという経験値を稼げる。これまでのやり方ではこのエラー表示すら見ることができなかったので格段の進歩である。エラーをはくということは正しい手順で進んでいるということだからだ。
32bitOSを選ぶとLive起動の選択画面に入ることができる。念のためおまじないでForcePAEコマンドを打っておく。それからEnterで起動。
ざっくりantiXとMX linuxを立ち上げてみたが特に何の問題もなく立ち上がる。おそらくほかの軽量ディストロでも問題ないはずだ(国産のkona Linuxは最初うまくいったが2回目以降Wifiアダプタを認識してるが、アクセスポイントに接続できないというトラブルが起きて試用を断念した)
VS"Q552/E"戦
Ventoyを入れたディスクから起動して、ISOファイル選択画面で64bitOSを選ぶ、ここで32bitOSを選ぶと、エラーを出すまでもなくハングして終わる。Ventoy出現前に繰り返し見た光景だ。だがもうそんな時代は終わった。64bitOSならなんの問題もなく立ち上がる。今までの経緯が信じられないような光景だ。
anti XとMX linux、そからLinux mint cinnamonを起動させた。いずれも何の問題もなく起動した。何よりも感動したことはWindows10ではつぶれて表示されてていた画面が正常なアスペクト比で表示されることだ、動画も再生されるためきちんとしたドライバが当たっているような感じがする。PowerVRのドライバ問題がここで解決した。
というわけど、複数のOSでの動作確認が完了した。もちろんタッチも効く。全く問題なく動作できるようだ。
富士通のQ552/Eをイオシスで購入してから果てしなく長い時間がかかったが、これでなんとかマルチOSへの展開を果たせたようである。
とにかく、Ventoyがすごい!凄すぎる!Ventoyとにかくおすすめ!